Bluetooth Transfer Software Windows 7

Freeware bluetooth Windows 7. Stack bluetooth freeware bluetooth bluetooth solution bluetooth marketing bluetooth transfer bluetooth software bluetooth serial. Download this app from Microsoft Store for Windows 10, Windows 10 Mobile, Windows 10 Team (Surface Hub). See screenshots, read the latest customer reviews, and.
Bluetooth is a big topic on our website as lots of people are searching for a good guide on how to connect their computers with other Bluetooth devices such as mobile phones (smart or not), consoles (PSP) or music players. We had an old tutorial which, even though it aimed to be complete, it failed in helping many people. That’s why we decided to update it so that it works with the latest devices and also create a mini-series of articles which covers more Bluetooth devices and scenarios. This is the first article on Bluetooth connections, showing how to install and configure Bluetooth, pair your computer with a mobile phone, send or receive files and how to remove a Bluetooth pairing.
Prerequisites to a Good Bluetooth Connection Even though Bluetooth is a wide spread technology, it doesn’t mean you will have a flawless experience when connecting devices such as your laptop and your mobile phone. You need to pay attention to plenty of details:. Install drivers for your Bluetooth adapter on your computer. If you have a laptop or netbook, double check that your model has Bluetooth support. Many laptops do not have support for this technology. Windows should be able to identify your Bluetooth adapter and install the drivers for it via.
If it cannot, make sure you install the drivers for it from the website of your computer’s manufacturer or from the disc with drivers shipped with the computer. If you have a desktop computer, you need to first purchase a USB Bluetooth adapter, like this one:. Install the latest drivers for your phone, on your computer. Even though the lack of these drivers should not impact the ability to transfer files via Bluetooth, installing them can help in making sure all functionality works as expected. Drivers for phones are generally included in the PC suites created by mobile phone manufacturers (for example: Nokia Ovi Suite, Sony Ericsson PC Suite,Motorola Phone Tools, or Samsung PC Studio). Turn on Bluetooth both on your phone and your computer.
On your computer, you will find a button/switch, or a combination of keys ( Fn key plus something else) to turn on the Bluetooth capability. Some laptop manufacturers complicate things further by not providing such buttons and requiring you to use their custom software to enable this functionality.
Bluetooth File Transfer Software Windows 7
For example, on Sony Vaio computers, you can enable Bluetooth only from the VAIO Smart Network utility they provide. When Bluetooth is turned ON, you will notice its icon in the taskbar changing as shown in the screenshot below. If you own a smartphone, then you should read also this guide:. Some of the buttons and options presented in this tutorial apply mostly to normal phones, without any advanced processing capabilities.
For smartphones the procedure can vary a lot compared to this tutorial and the other guide we recommend is closer to the actual experience. Allowing & Configuring Bluetooth Connections on Your Computer Now that the first set of prerequisites has been met, it is time to configure Bluetooth on your computer. In the notification area, click on the small arrow to reveal a whole set of additional icons.
Then, right click on the Bluetooth icon and click on Open Settings. NOTE: if you want to have your Bluetooth icon show up in the notification area, so that you don’t need to click on the arrow first, check out this tutorial:. In the Bluetooth Settings go first to the Options tab and check the following settings: Allow Bluetooth devices to find this computer, Allow Bluetooth devices to connect to this computer, Alert me when a new Bluetooth devices wants to connect, and Show the Bluetooth icon in the notification area. Now, you need to go to the Share tab and make sure another setting is checked: 'Allow remote devices to browse, send, and receive pictures, music, and other files.' Also, you can change the default folder for saving received files, if you click on Browse.
Make sure you don’t skip any of the settings mentioned above. If you checked everything, you are less likely to have issues later on. Pairing Your Computer with Your Mobile Phone If you’ve done all the steps mentioned in the sections above, it is time to pair your computer and your mobile phone. This process can be started both from your computer and your phone.
For this tutorial, I will choose to start the pairing from your computer. First, go to the panel, by clicking on its shortcut in the Start Menu. Then, click on the 'Add a device' button. This starts the 'Add a Device' wizard, which automatically scans for new devices, including Bluetooth ones. After a few seconds, your phone should show up in the list of available devices. If it doesn’t, then you need to make sure Bluetooth is enabled on the phone and the phone is set as discoverable.
Select your phone and click Next. The wizard displays a code that you need to type on your mobile phone, so that the pairing is completed.
On your mobile phone, you are notified that your computer wants to connect via Bluetooth. Press OK, then type the code. Once the code is entered, the pairing is created and Windows automatically searches for drivers for your mobile phone, then installs them.
If you’ve followed our step by step approach, the drivers are already installed and there should be no problems. NOTE: In some mobile phones and computers combinations, it can happen that the code is already shown by the mobile phone and you are asked to confirm if you want the pairing to be done. Confirm this and the pairing will be done without you needing to type the code. Then, you are informed that the device has been successfully added to your computer. Click on Close so that you can move to transferring files between devices. Send a File from Your Computer to a Mobile Phone To send a file from a computer to your phone, right click on the Bluetooth icon found in the notification area of your taskbar. From the right-click menu, select Send a File.
NOTE: Depending on the model(s) of your laptop and phone, the Send a File option might be missing. If that’s the case, then the file transfer needs to be initiated differently, from the so called Bluetooth Device Control panel. You can find a detailed tutorial about it here:.
The Bluetooth File Transfer wizard opens and shows you the list of Bluetooth devices with which your computer is paired. Select the phone to which you want to send the file, then click Next. You are asked to select the file that you want to send. Browse your computer and select the file. Then, click Next.
NOTE: to send more than one file, press and hold the Ctrl key on your keyboard while using the mouse to select the files you want to transfer. On your phone, you might be asked to confirm the transfer before it starts.
If that’s the case, then allow for the transfer to start. This behavior is different between phone models. Wait for the transfer to finish. When done, you are notified. Click Finish. Receiving a File from Your Mobile Phone on Your Computer To receive a file to your computer from your phone, first right click on the Bluetooth icon, in the notification area of your taskbar. From the right-click menu, select Receive a File.
This needs to be done prior to starting the transfer from your mobile phone. NOTE: Depending on the model(s) of your laptop and phone, the Receive a File option might be missing. If that’s the case, then the file transfer needs to be initiated differently and it is managed by the functionality included in the Bluetooth Device Control panel. You can find a detailed tutorial about it here:. The Bluetooth File Transfer wizard opens and informs you that it is waiting for a connection. After this step (and only after this step), you can go to your phone and initiate the transfer. On your mobile phone, select the files you want to transfer and then send them via Bluetooth.
When asked to which device to send them, select your computer and confirm your choice. The transfer starts automatically, without you needing to make any clicks on your computer. Once the transfer is finished, you are shown a summary. Also, you are asked about the location where to save the files.
Click on Browse and select a new location if that’s what you need. When done, click Finish. The files are now available on your computer. Removing the Pairing Between Your Computer & Your Mobile Phone If you no longer need to use the pairing established between your computer and a mobile phone, you can remove it from the Devices and Printers panel. First, open this panel by clicking on its shortcut in the Start Menu. Then, select the phone and right click on it.
From the menu, select 'Remove device'. You are asked to confirm the removal. A progress window appears, which should only last a few seconds. Once the removal process is finished, the window goes away by itself and you are returned to the Devices and Printers panel. Conclusion As you can see, sending or receiving files through a Bluetooth connection is not as easy as it should be and problems can happen.
Also, this tutorial does not apply to all combinations of devices. That’s why we kindly ask you to wait for more articles on the topic. We will do our best to provide as much help as possible. Discover more:,. Gaming laptops come in a variety of configurations. People who want the best performance, tend to prioritize the processor over other hardware components, like the video card or the storage space.
Many gamers prefer a laptop with an Intel Core i7 processors instead of an Intel Core i5. Many years ago, this choice made sense. But today, is this a good choice? We experimented with two gaming laptops, and we have learned that, for gaming, buying a system with Intel Core i7 is not the best choice you can make. Here’s why, and what you should focus on instead.
ASUS Blue Cave is a wireless router that looks different from most routers on the market, and it includes an Intel processor, instead of Broadcom, Qualcomm, or MediaTek, as you usually find on many other routers. Its technical specifications are promising, and it is also integrated with Amazon’s Alexa voice assistant and task automation services like IFTT (If This, Then That). We were lucky to be the first people in the world to test and review this product. If you are curious to know how well it performs and whether it is a good fit for you, read this detailed review.
Sophos is a company that focuses mostly on developing and selling business security products. However, they are also offering a home security product for free, which any home user can download and use. We were curious to see what Sophos Home is all about and whether it is efficient at protecting our Windows computers. Therefore, we have taken it for a test drive, and now we would like to tell you what the pros and cons of this product are. Read our review and see whether Sophos Home is a security tool that you want on your Windows computers and devices. OneDrive is one of the best cloud storage services in the world, but that does not necessarily mean that everyone likes it. If you have it on your Windows computer, but you do not want it, you might be searching for a way to remove it.
Maybe you want that because you prefer other cloud services and apps like Google Drive or Dropbox. Or perhaps you do not use cloud storage at all. Whatever your reason is for wanting to uninstall OneDrive from Windows, this guide shows you how it is done, in Windows 10, Windows 7, and in Windows 8.1.
Purpose Intel® Wireless Bluetooth® is recommended for end users, including home users and business customers with Bluetooth® technology. Intel® Wireless Bluetooth® version = 19.70.0. Driver version = 19.70.0.4 for Windows 7. Note: When you update the software package, Not sure what to download?
Confirm that you have Windows 7 operating system before installing. Ensure that this download supports your wireless adapter. The terms of the software license agreement included with any software you download will control your use of the software. INTEL SOFTWARE LICENSE AGREEMENT IMPORTANT - READ BEFORE COPYING, INSTALLING OR USING. Do not use or load this software and any associated materials (collectively, the 'Software') until you have carefully read the following terms and conditions. By loading or using the Software, you agree to the terms of this Agreement. If you do not wish to so agree, do not install or use the Software.
LICENSES: Please Note: - If you are a network administrator, the 'Site License' below shall apply to you. If you are an end user, the 'Single User License' shall apply to you. If you are an original equipment manufacturer (OEM), the 'OEM License' shall apply to you.
SITE LICENSE. You may copy the Software onto your organization's computers for your organization's use, and you may make a reasonable number of back-up copies of the Software, subject to these conditions: 1. This Software is licensed for use only in conjunction with Intel component products. Use of the Software in conjunction with non-Intel component products is not licensed hereunder. You may not copy, modify, rent, sell, distribute or transfer any part of the Software except as provided in this Agreement, and you agree to prevent unauthorized copying of the Software. You may not reverse engineer, decompile, or disassemble the Software.
You may not sublicense or permit simultaneous use of the Software by more than one user. The Software may include portions offered on terms in addition to those set out here, as set out in a license accompanying those portions.
SINGLE USER LICENSE. You may copy the Software onto a single computer for your personal, noncommercial use, and you may make one back-up copy of the Software, subject to these conditions: 1. This Software is licensed for use only in conjunction with Intel component products. Use of the Software in conjunction with non-Intel component products is not licensed hereunder. You may not copy, modify, rent, sell, distribute or transfer any part of the Software except as provided in this Agreement, and you agree to prevent unauthorized copying of the Software. You may not reverse engineer, decompile, or disassemble the Software. You may not sublicense or permit simultaneous use of the Software by more than one user.
The Software may include portions offered on terms in addition to those set out here, as set out in a license accompanying those portions. OEM LICENSE: You may reproduce and distribute the Software only as an integral part of or incorporated in Your product or as a standalone Software maintenance update for existing end users of Your products, excluding any other standalone products, subject to these conditions: 1. This Software is licensed for use only in conjunction with Intel component products. Use of the Software in conjunction with non-Intel component products is not licensed hereunder. You may not copy, modify, rent, sell, distribute or transfer any part of the Software except as provided in this Agreement, and you agree to prevent unauthorized copying of the Software.
You may not reverse engineer, decompile, or disassemble the Software. You may only distribute the Software to your customers pursuant to a written license agreement.
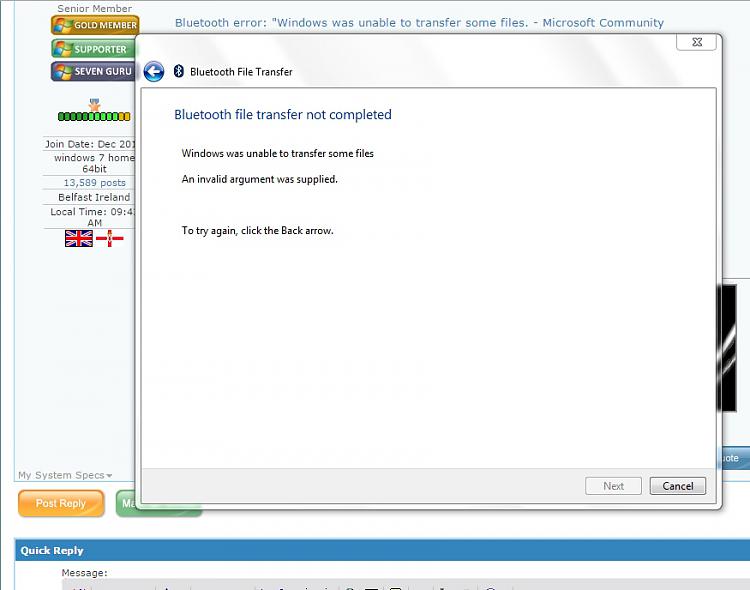
Download
Such license agreement may be a 'break-the- seal' license agreement. At a minimum such license shall safeguard Intel's ownership rights to the Software. The Software may include portions offered on terms in addition to those set out here, as set out in a license accompanying those portions. NO OTHER RIGHTS. No rights or licenses are granted by Intel to You, expressly or by implication, with respect to any proprietary information or patent, copyright, mask work, trademark, trade secret, or other intellectual property right owned or controlled by Intel, except as expressly provided in this Agreement. OWNERSHIP OF SOFTWARE AND COPYRIGHTS. Title to all copies of the Software remains with Intel or its suppliers.
The Software is copyrighted and protected by the laws of the United States and other countries, and international treaty provisions. You may not remove any copyright notices from the Software. Intel may make changes to the Software, or to items referenced therein, at any time without notice, but is not obligated to support or update the Software. Except as otherwise expressly provided, Intel grants no express or implied right under Intel patents, copyrights, trademarks, or other intellectual property rights. You may transfer the Software only if the recipient agrees to be fully bound by these terms and if you retain no copies of the Software.
LIMITED MEDIA WARRANTY. If the Software has been delivered by Intel on physical media, Intel warrants the media to be free from material physical defects for a period of ninety days after delivery by Intel. If such a defect is found, return the media to Intel for replacement or alternate delivery of the Software as Intel may select.
EXCLUSION OF OTHER WARRANTIES. EXCEPT AS PROVIDED ABOVE, THE SOFTWARE IS PROVIDED 'AS IS' WITHOUT ANY EXPRESS OR IMPLIED WARRANTY OF ANY KIND INCLUDING WARRANTIES OF MERCHANTABILITY, NONINFRINGEMENT, OR FITNESS FOR A PARTICULAR PURPOSE.
Intel does not warrant or assume responsibility for the accuracy or completeness of any information, text, graphics, links or other items contained within the Software. LIMITATION OF LIABILITY. IN NO EVENT SHALL INTEL OR ITS SUPPLIERS BE LIABLE FOR ANY DAMAGES WHATSOEVER (INCLUDING, WITHOUT LIMITATION, LOST PROFITS, BUSINESS INTERRUPTION, OR LOST INFORMATION) ARISING OUT OF THE USE OF OR INABILITY TO USE THE SOFTWARE, EVEN IF INTEL HAS BEEN ADVISED OF THE POSSIBILITY OF SUCH DAMAGES. SOME JURISDICTIONS PROHIBIT EXCLUSION OR LIMITATION OF LIABILITY FOR IMPLIED WARRANTIES OR CONSEQUENTIAL OR INCIDENTAL DAMAGES, SO THE ABOVE LIMITATION MAY NOT APPLY TO YOU. YOU MAY ALSO HAVE OTHER LEGAL RIGHTS THAT VARY FROM JURISDICTION TO JURISDICTION. TERMINATION OF THIS AGREEMENT. Intel may terminate this Agreement at any time if you violate its terms.
Toshiba Bluetooth Monitor
Upon termination, you will immediately destroy the Software or return all copies of the Software to Intel. APPLICABLE LAWS. Claims arising under this Agreement shall be governed by the laws of California, excluding its principles of conflict of laws and the United Nations Convention on Contracts for the Sale of Goods. You may not export the Software in violation of applicable export laws and regulations. Intel is not obligated under any other agreements unless they are in writing and signed by an authorized representative of Intel. GOVERNMENT RESTRICTED RIGHTS.
The Software is provided with 'RESTRICTED RIGHTS.' Use, duplication, or disclosure by the Government is subject to restrictions as set forth in FAR52.227-14 and DFAR252.227-7013 et seq. Or its successor.
Use of the Software by the Government constitutes acknowledgment of Intel's proprietary rights therein. Contractor or Manufacturer is Intel 2200 Mission College Blvd., Santa Clara, CA 95052. Your file download has started.
If your download did not start, please to initiate again.